If you’ve ever looked at an image marred by imperfections or missing elements and thought, “If only I could fix that!” — you’re in luck. With AI-driven tools like Stable Diffusion Inpainting, you now have the power to modify, enhance, and perfect images with ease. This guide will take you through everything you need to know about Stable Diffusion inpainting, from basic concepts to advanced techniques. Whether you’re a seasoned digital artist or a beginner, this comprehensive guide will help you get the most out of this powerful tool.
What is Stable Diffusion Inpainting?
Stable Diffusion Inpainting is a cutting-edge technology that enables you to fill in missing or corrupted parts of an image. Powered by machine learning, specifically by diffusion models, it allows you to repair or alter specific areas while maintaining the context of the rest of the image. This makes it especially valuable for tasks like retouching photos, removing unwanted objects, or even adding new elements in a way that looks natural.
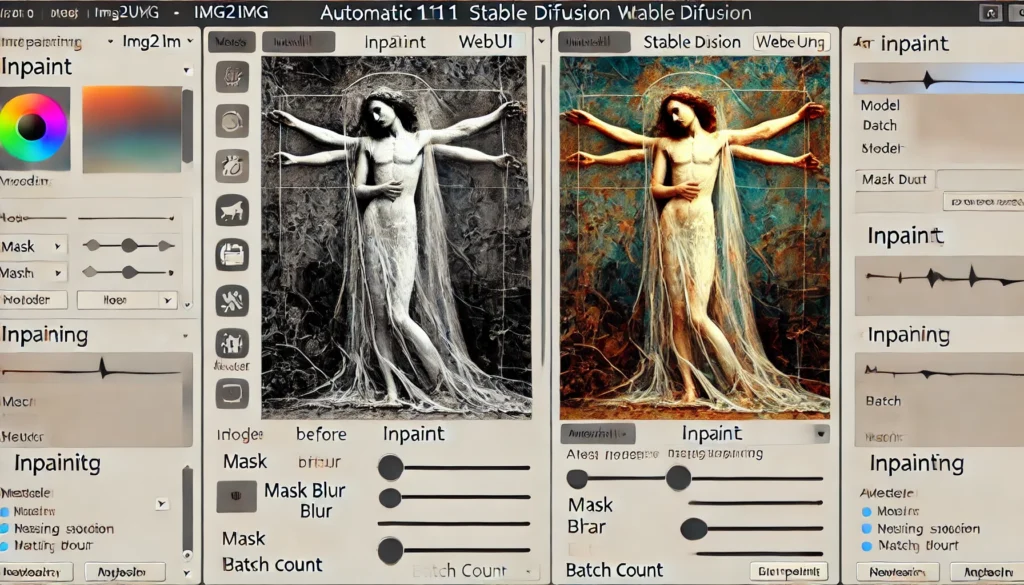
Why Use Inpainting in Stable Diffusion?
Inpainting in Stable Diffusion offers several key advantages for anyone working with AI-generated images:
- Image Restoration: Inpainting can be used to fix imperfections, remove artifacts, and fill in missing details.
- Creative Freedom: You can add entirely new objects, change the appearance of existing elements, or even swap out entire portions of the image.
- Precision: By masking specific areas, you can control exactly where and how changes are applied.
- Non-Destructive Edits: Instead of altering the entire image, inpainting allows you to make precise changes while preserving the overall context and structure of the image.
Now, let’s dive deeper into the world of inpainting with Stable Diffusion.
Setting Up for Inpainting
Before you begin working with Stable Diffusion for inpainting, there are a few essential setup steps and tools you’ll need to be aware of.
Software and Models
To follow along with this guide, you will need access to a stable diffusion interface such as Automatic1111 WebUI, which is one of the most popular and user-friendly implementations. You can also use other WebUIs, but we’ll stick with Automatic1111 in this guide as it’s widely used and easy to customize.
Recommended Inpainting Models
For the best results, it is essential to use models specifically trained for inpainting tasks. Here are some good options:
- Realistic Vision Inpainting Model: Known for generating realistic details and seamless blends.
- Sd-v1-5 Inpainting CKPT: A robust model that is widely available and can handle a variety of inpainting tasks.
- CivitAI Models: There are many models available on CivitAI designed for specific types of inpainting.
Whenever possible, use safetensors files to ensure better safety and integrity of the model.
Installing Canvas Zoom Extension
If you’re using Automatic1111 WebUI, you’ll benefit from the canvas zoom extension, which allows you to zoom in and out of your canvas for more precise inpainting. Here’s how to install it:
- Go to the “Extensions” tab in Automatic1111.
- Click on Install from URL.
- Paste this URL:
https://github.com/richrobber2/canvas-zoom.git. - After installation, restart your WebUI.
With that done, you’re ready to get started with inpainting!
How to Use Inpainting in Stable Diffusion
Now that you have the software set up, let’s walk through the inpainting process step by step. Here’s how to get started:
Step-by-Step Guide
- Generate or Collect an Image: Either generate an image using the text-to-image model or upload an existing image that you want to edit.
- Navigate to the Img2Img Tab: On the Automatic1111 interface, go to the
img2imgtab, and select Inpaint. - Upload Your Image: Once you’re in the Inpaint interface, upload the image you want to work on.
- Mask the Area: Use the masking tool to select the area of the image you want to edit. This could be a blemish you want to remove, an object you want to change, or a blank area where you want to add something new.
- Enter Prompts: In the Prompt section, describe what you want in the masked area. In the Negative Prompt section, list what you don’t want in the image.
- Adjust Parameters: Scroll down to the inpainting settings and tweak them to your liking. You’ll want to select Only Masked under the
Inpaint Areaoption. Also, adjust the batch count, image size, and other parameters (more on these settings later). - Generate the Image: Once everything is set, hit the Generate button. Stable Diffusion will then process the image and fill in the masked area according to your prompt.
- Review Results: Review the generated images. If something’s not quite right, you can adjust the mask, prompts, or settings and try again.
Key Inpainting Settings and Parameters
Now that you know the basic workflow, let’s dive into the settings and parameters that will help you fine-tune your inpainting results. Understanding these settings is crucial to getting the most out of Stable Diffusion inpainting.
Prompt and Negative Prompt
Your Prompt is the description of what you want in the masked area, while the Negative Prompt specifies what you don’t want. For example, if you’re fixing a face, your prompt could be “high-quality portrait, smooth skin” and the negative prompt could be “blurry, low resolution.”
- Use descriptive and detailed prompts: The more detailed your prompt, the better the AI can tailor the result to your specifications.
- Avoid unwanted elements: Use the negative prompt field to exclude details you don’t want in your image.
Batch Count
Batch count defines how many images you want to generate in a single batch. A higher batch count means more options to choose from, but it also takes more processing time.
- Recommendation: Start with a batch count of 2-3 to generate a few options and see what works best.
Resize Mode
Resize mode determines how Stable Diffusion handles the dimensions of the uploaded image. There are two main options:
- Resize and Fill: This resizes the image to fit the inpainting area but fills in any extra space. Ideal for full-frame inpainting.
- Cropped and Resized: Crops the image to fit within the given dimensions. This is useful if you want to keep a specific part of the image.
Mask Blur
Mask blur determines how blurred the edges of your masked area should be. A higher blur value softens the transition between the masked and unmasked areas, while a lower value gives sharper edges.
- Range: 0 to 64.
- Best Practice: For most inpainting tasks, keeping the blur value between 0 and 5 produces the best results. For detailed work, you might want to use a blur value closer to 1.
Mask Mode
This setting tells Stable Diffusion how to handle the masked area:
- Inpaint Masked: Changes only the masked area, leaving the rest of the image untouched. This is ideal when you want to fix or add something specific within a confined area.
- Inpaint Not Masked: Alters the entire image except for the masked area. Use this when you want to retain a specific part of the image while generating new content for the rest.
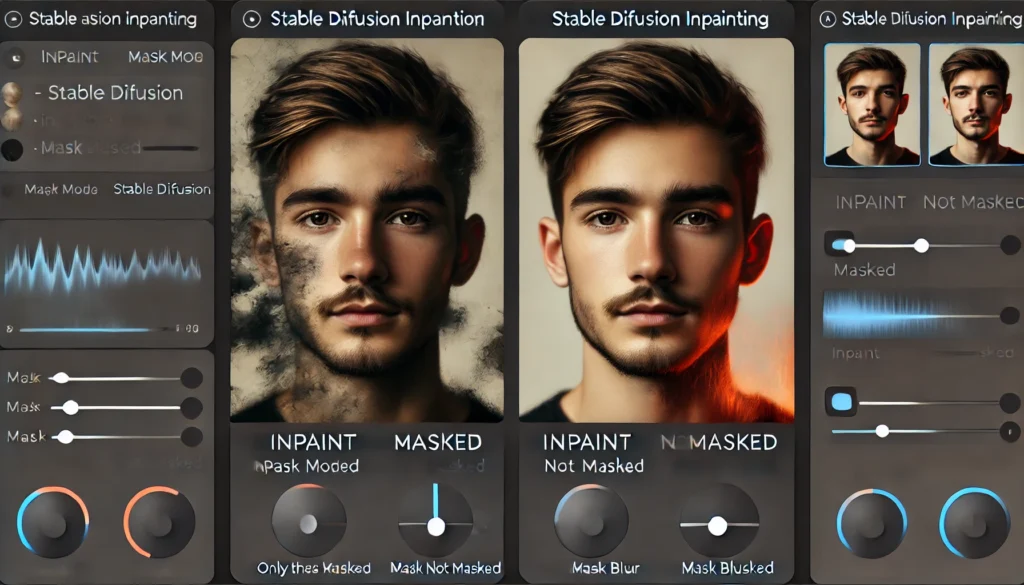
Advanced Techniques in Inpainting
Now that you’re familiar with the basics, let’s explore some advanced techniques to take your inpainting skills to the next level.
Mask Content Options
Mask content refers to what Stable Diffusion uses as a starting point for generating content within the masked area. There are several options:
- Original: Keeps the original content and refines it based on your prompt. Ideal for subtle edits and when you want to retain certain features.
- Fill: Fills the masked area with a blurry version of the original image. This option helps blend the inpainted area more smoothly with the surrounding parts.
- Latent Noise: Initializes the masked area with random noise, giving Stable Diffusion more creative freedom to generate something new.
- Latent Nothing: Leaves the masked area blank, allowing Stable Diffusion complete creative control over what to place in that space.
Choosing the Right Mask Content
- Use “Original” for minor edits where you want to keep the general appearance but make specific improvements.
- Opt for “Latent Noise” or “Latent Nothing” when you want to create entirely new content in the masked area, giving Stable Diffusion more freedom.
Sampling Steps
Sampling steps dictate how many iterations the AI takes to refine the image. More steps generally result in finer details, but fewer steps can yield more abstract results.
- Higher steps (50-200): Give you cleaner, more detailed images. However, this takes more time and requires more computing power.
- Lower steps (20-50): Can result in more artistic or abstract images, which might be preferable depending on the look you’re going for.
Adding and Removing Objects with Inpainting
One of the most powerful applications of inpainting is the ability to add or remove objects from an image. Whether you want to erase a distracting element or seamlessly introduce something new, inpainting can handle it.
How to Remove Objects
- Upload the Image: Start by uploading the image that contains the object you want to remove.
- Mask the Object: Use the mask tool to cover the object. Be as precise as possible to ensure the best results.
- Enter a Prompt: In the prompt, describe the background or surrounding area where the object once was. For example, if you’re removing a car from a street scene, you could use a prompt like, “paved street, sidewalk, trees.”
- Generate the Image: Hit the generate button and let Stable Diffusion fill in the masked area.
- Refine the Result: If the inpainting doesn’t perfectly blend the area, re-mask and adjust the prompt, or tweak settings such as mask blur.
How to Add New Objects
- Upload the Image: Start with an image that you want to add something to.
- Mask the Area: Mask the area where you want the new object to appear. If you’re adding something to a blank space, the mask will define where the new object should be placed.
- Enter a Detailed Prompt: Be specific about what you want to add. For example, if you’re adding a tree to a landscape, your prompt could be “tall oak tree, lush green leaves, casting shadows on the ground.”
- Generate and Refine: Once the image is generated, review the result and refine it if needed by adjusting the mask, prompt, or settings.
Enhancing and Retouching Faces with Inpainting
Stable Diffusion’s inpainting is a game-changer when it comes to retouching faces. Whether you need to correct a minor flaw or completely regenerate facial features, this tool can produce photorealistic results with minimal effort.
Face Retouching
Inpainting is often used to retouch faces in images, smoothing skin, refining facial features, or adding details like makeup.
- Mask the Area: Use the masking tool to cover the parts of the face you want to edit, such as skin texture or eyes.
- Enter a Prompt: For skin retouching, you might use a prompt like “smooth skin, soft lighting, high detail,” and in the negative prompt, include terms like “wrinkles, harsh shadows.”
- Generate and Review: After generating the image, review the result. If the facial features look too artificial or distorted, adjust your prompt or re-mask the area.
Fixing Face and Hand Issues
Sometimes, AI-generated faces and hands can look unnatural or flawed. Fortunately, there are tools specifically designed to address these issues:
- ADetailer: This extension is a great way to fix faces and hands after inpainting. After generating the image, you can run it through ADetailer to enhance facial symmetry and add finer details.
- CodeFormer: Another powerful tool for face restoration. If the face generated by Stable Diffusion doesn’t look realistic enough, CodeFormer can help bring it closer to photorealism.
Inpainting for Different Artistic Styles
While inpainting is often used to create realistic images, it’s also a fantastic tool for artistic expression. Whether you’re aiming for a photorealistic look or something more stylized, inpainting allows you to blend different styles seamlessly.
Photorealism
To achieve a photorealistic effect, focus on:
- Matching Lighting and Shadows: Make sure the lighting in the inpainted area matches the surrounding image. For example, if you’re adding a new object to a sunlit scene, include details in your prompt like “sunlight, soft shadows.”
- Fine Details: Use higher sampling steps and lower denoising strength (between 0.5 and 0.8) to ensure the new elements blend naturally.
- Reference Images: Use a reference image to guide Stable Diffusion’s interpretation of your prompt, ensuring that the style and content match the rest of the image.
Artistic Styles
Inpainting is equally effective for creating abstract or stylized images. Here are some ways to use it artistically:
- Combine Styles: Start with a realistic base image, then mask specific areas and inpaint using prompts that describe different art styles. For example, you could inpaint a portion of a landscape using terms like “cubist style” or “impressionist brushstrokes.”
- Surrealism and Fantasy: For surreal or fantasy artwork, use “Latent Noise” or “Latent Nothing” as your mask content, giving Stable Diffusion more creative freedom to generate dreamlike or fantastical elements.
Troubleshooting Common Issues
Even with powerful tools like Stable Diffusion, things don’t always go smoothly. Here are some common issues you might encounter and how to solve them.
Unnatural Blending
If the inpainted area doesn’t blend well with the rest of the image:
- Increase Mask Blur: A higher blur value can soften the transition between the masked and unmasked areas.
- Refine Your Prompt: Adjust the prompt to better describe the surrounding environment, ensuring that the new elements match the existing image.
Inconsistent Lighting
If the lighting in the inpainted area doesn’t match the rest of the image:
- Check Your Prompts: Make sure you include lighting descriptions in your prompt. Use terms like “soft lighting,” “shadowed,” or “sunlit” to guide Stable Diffusion.
Poor Detail or Resolution
If the inpainted area lacks detail or looks blurry:
- Increase Sampling Steps: More sampling steps will result in finer details.
- Check Denoising Strength: Lower denoising strength (around 0.5-0.7) can help retain more detail, while higher values might make the inpainting look too abstract or blurry.
Mastering Stable Diffusion Inpainting
Stable Diffusion inpainting is a versatile and powerful tool that opens up endless possibilities for artists, designers, and anyone looking to enhance images. From removing unwanted objects to generating entirely new content, the creative potential is vast. By mastering the basic and advanced techniques outlined in this guide, you’ll be able to harness this technology to create stunning, professional-quality images.
Whether you’re working on restoring a vintage photo, enhancing a portrait, or creating surreal digital art, the inpainting feature in Stable Diffusion is an invaluable tool. With practice, attention to detail, and a willingness to experiment, you’ll soon be producing polished, high-quality images that meet your exact specifications.
Happy creating!

Hi there! I’m Zaro, the passionate mind behind aienthusiastic.com. With a background in Electronics Science, I’ve had the privilege of delving deep into AI and ML. And this blog is my platform to share my enthusiasm with you.
