The most popular game-changer feature of Character.AI is the Group Chat for mobile devices! It was launched on October 11, 2023.
Primarily, this feature was an exclusive early preview for the c.ai+ users, offering a sneak peek into the next generation of virtual capabilities.
But now, this feature is accessible to everyone. You can use it without subscribing to a plan on your mobile.
So, in this post, I’ll guide you on how to use Character AI group chat on mobile and address various questions you may have about this feature.
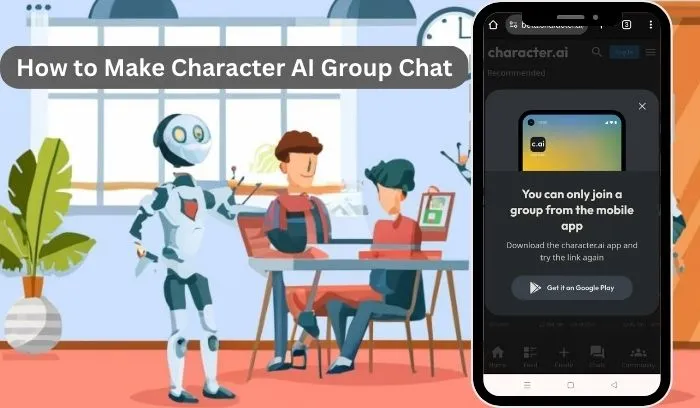
But, before diving in let’s what can we do with this feature.
What Can You Do with C.AI Group Chat?
Let’s dive in and explore why this can be a game-changer for you.
1. Limitless Adventures: Whether you’re into historical discussions, exploring mythology, or creating stories with fictional characters, it has you covered.
In short, it’s a canvas for collaborative storytelling, idea-sharing, and imaginative text adventure games.
2. Connect, Collaborate, Create: The charm of Character Group Chat extends beyond entertainment.
Here you can build social connections based on shared interests, start collaborative projects, or organize study sessions.
The possibilities are diverse, making it a versatile platform for various activities – all in one virtual space.
So, let’s explore, and make virtual interactions more vibrant and dynamic together!
Install Character AI App on Mobile
To initiate a group chat, start by installing the Character AI app.
If you’ve already installed the app, you can skip this section and proceed to the next one.
Now, to install the CharacterAI App, follow these steps:
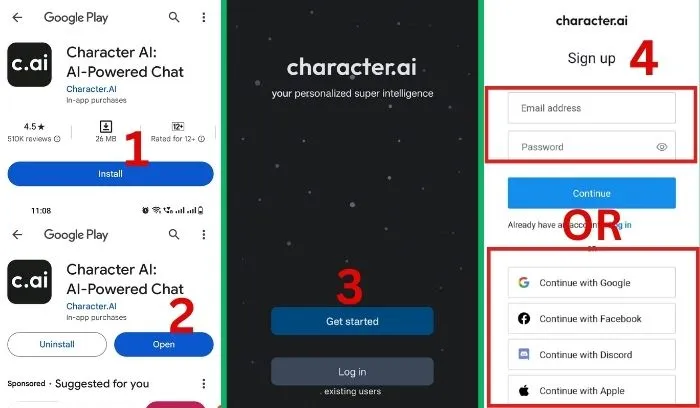
1. Visit the Google Play Store (for Android) or the App Store (for iOS).
2. Search for CharacterAI and click on the “Install” button.
3. Once the installation is complete, open the app and sign up.
4. You can sign up using Facebook, Discord, or Google(the easiest method).
5. You can also go with Email and create a password.
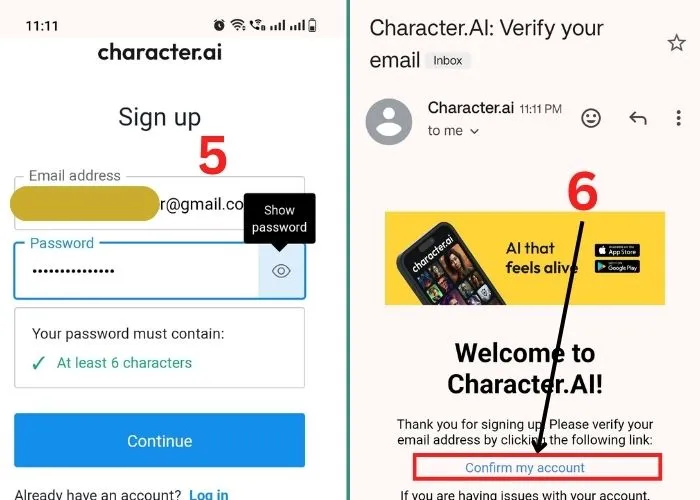
6. While signing up, the platform will send you a verification code via email.
7. Verify your email, and you’re successfully logged into CharacterAI.
A word of caution: Only install the app from official platforms such as Google Play Store or the App Store.
As mentioned earlier, you can add multiple characters to a group chat, including fictional characters and human friends.
If you wish to add fictional characters, ensure that they are available on the platform.
You can find here the best CharacterAI bots but if you want to create your one.
I refer to the post on how to create an advanced character on CharacterAI.
As to create a perfect character we need a proper definition, you can also find here our best CharacterAI templates.
Now, let’s proceed to using the group chat.
How to Make Character AI Group Chat on Mobile
After logging into your Character AI app, follow these steps to start an engaging group chat:
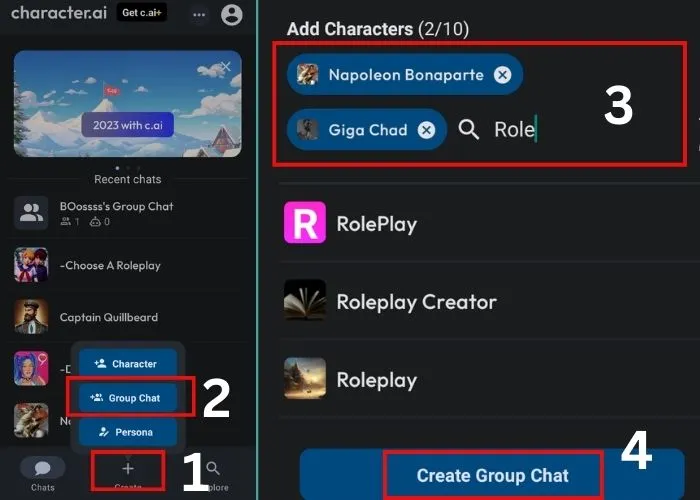
1. On the homepage of the Character AI mobile app, there is a plus (+) icon at the bottom. Click here and select ‘Group Chat’ from the pop-up menu.
2. Now, on the page, you can see the names of your recent characters with whom you’ve already chatted. Select them by clicking on their names.
If you’re new, you’ll see only the platform’s popular character names.
3. You can also search for character names if you know any. Otherwise, you can search for anything.
The platform suggests characters based on your words. Select your characters by clicking on them.
Remember, you can only add up to 10 fictional characters here(Previously it was 5).
4. Now, click on the ‘Create group chat’ button at the bottom of the screen.
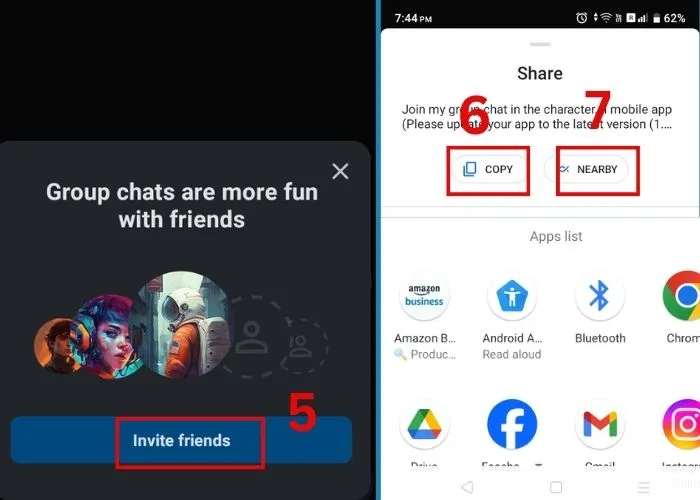
5. A pop-up window will appear to invite your friends. Click here if you want to add your friend to the group chat.
Here you can add upto 10 friends.
6. You can share the link via any social sharing app by simply copying it.
7. If your friend is nearby, use the NEARBY share option.
8. That’s it! Now, your group chat is ready to explore anything with friends and AI characters.
Type anything and select a character to reply and start the journey.
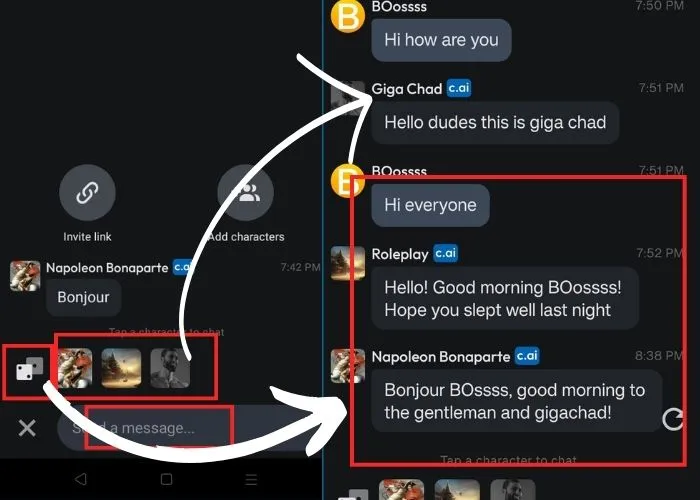
If you want to respond from all the characters, click on the Dice icon on the left of the text space.
Now that we’ve learned how to create a group chat, let’s explore some of its features to take full advantage.
Character AI Group Chat Features
To explore its features, click on the ‘i’ icon at the top of your group chat screen.
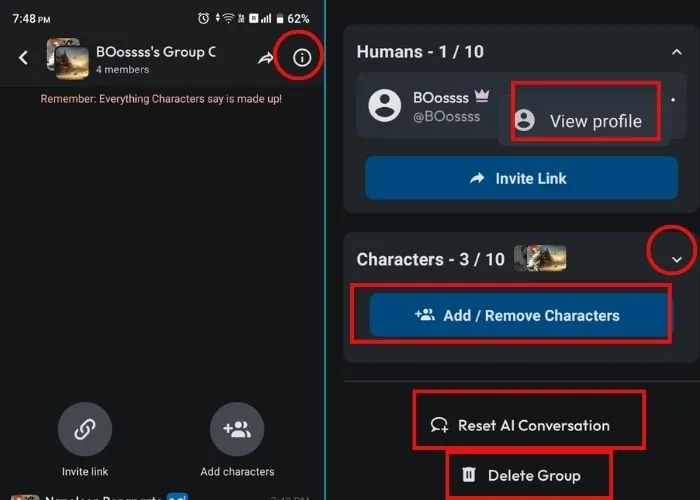
Participants: In the chats, we can add two types of characters, right?
- Humans: Here, you can see how many humans have been added to the group chat; the admin icon will be highlighted by a king crown.
You can check each of the humans’ profiles individually by clicking the three dots beside the character.
- AI Characters: You can check all of the AI character’s names personally by clicking on their name from here.
You can also add and remove AI characters after creation by clicking the button just below the character’s names.
Reset Conversation: If you are not satisfied with the responses of the AI characters, you can reset them by clicking the ‘Reset AI Conversation’ button.
Delete Group Chat: If you feel that the group has been created accidentally, you can also delete the group without any hassle.
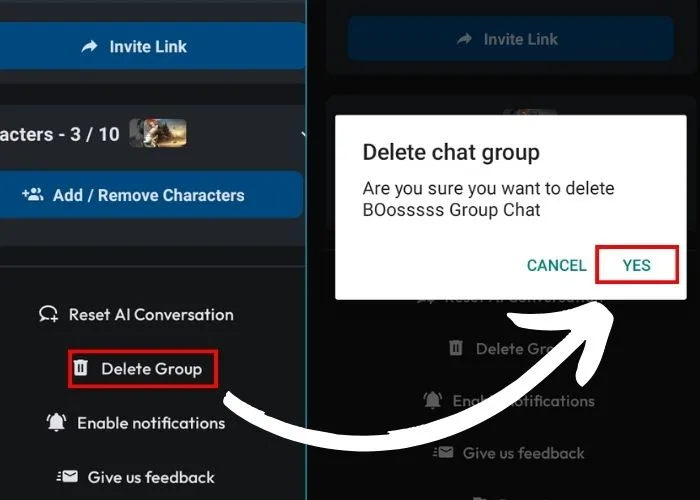
Just click the ‘Delete group’ button, and a confirmation notice comes up. Select ‘Yes,’ and that’s it.
Enable Notifications: It is like a group notification in a WhatsApp group.
If you only add humans, then enable it by clicking on the button; otherwise, it has no meaning.
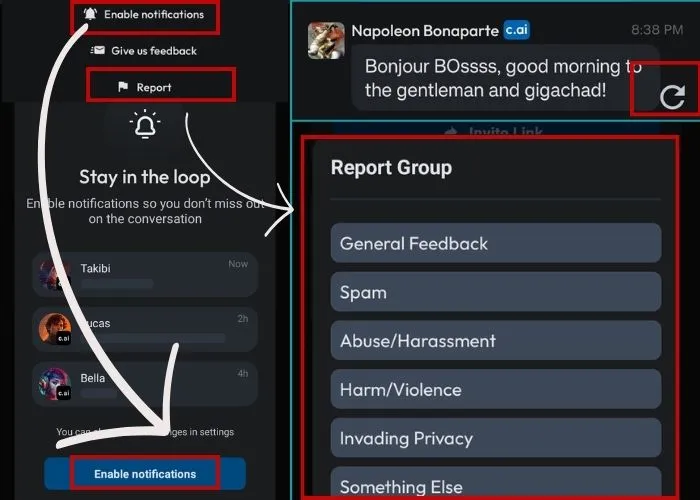
Report and Feedback: By clicking the arrow-scrolling circle on the right of each response, you can refresh the response.
If it still does not suit you, you can give feedback on the response by selecting the stars shown below for each conversation.
However, if you feel it is very anonymous, you can report the character to the Admin and the platform.
These are the main features of group chat on character ai that we already discover as a user.
Now, if you want to make a new friend after chatting has started, follow the steps to share the link.
How to Share Character AI Group Chat Link
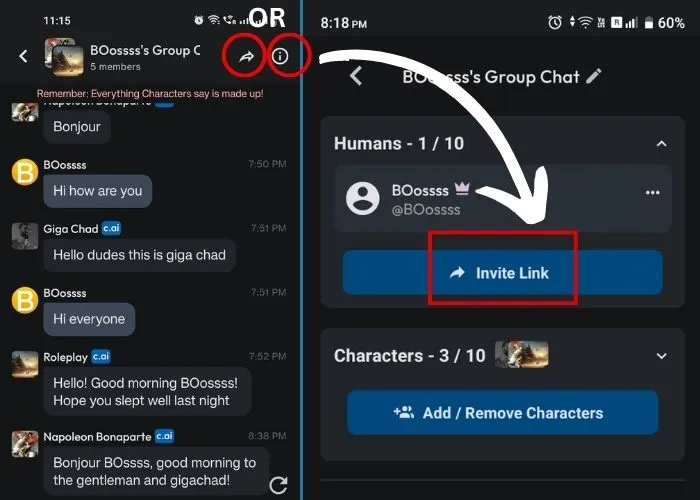
1. First open the group chatting screen.
2. Either click on the share button or the ‘i’ button as highlighted in the above image.
3. If you click on the share button, copy the URL and share it through email or any social media.
4. But if you choose the ‘i’ icon then click on the ‘Invite Link’ as shown on the image.
5. Inform your friend to join the group for a quick start of the conversation.
That’s it, you all are now on the group chat.
Now, if you want to know the basic differences between Room and Group on CharacterAi, see the below part.
Character AI Group Chat vs Room
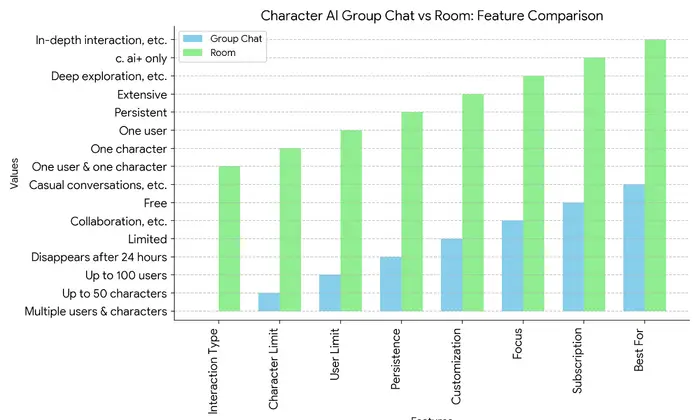
| Features | Group Chat | Room |
|---|---|---|
| Focus | Conversation and collaboration between multiple participants (human and AI) | Exploration and interaction with specific AI characters, often within a set scenario or prompt. |
| Moderation | Any user can report inappropriate content. | Rooms can be moderated by the creator. |
| Persistence | Chat history persists for all participants in the chat. | Chat history persists for the creator of the room, but not necessarily for other participants. |
| Availability | Only on Mobile App. | Available to every desktop user. |
Now, if you have got interest in Room, read our guide on CharacterAI room.
As CharacterAI users, we sometimes face some errors with group chat, so to avoid it, you can follow the below steps.
Fix: Character AI Group Chat Link not Working
1. Refresh the page: Sometimes a simple refresh can fix minor glitches.
2. Update the App: Check whether your CharacterAI app is up to date or not.
Because The group feature has been enabled from 11 October 2023, so check whether you are using the old version or not.
3. Try a different browser: If you’re using Chrome, try Firefox or vice versa.
4. Clear your mobile cache and cookies: Cached data can sometimes interfere with website functionality.
5. Restart your device: This can clear temporary memory and resolve minor issues.
If still, your issues persist…
6. Ensure the link is valid: Double-check the link for typos or missing characters.
7. Check for server issues: There might be temporary server problems affecting Group Chat. You can check Character AI’s social media or online community for updates.
8. Report the issue to Character AI support: If none of the above steps work, contact Character AI support directly for further assistance.
Now, before leaving check the FAQs as they may have in your mind as a user.
According to my experience with CharacterAI, the persona may not be available in group chats. However, If you can set the persona as the default for every chat, it will appear on the group chat by default.
No, there’s no website for Character AI Group Chat. But on the official website of Character AI, you can access the same features through a section called Room.
No, it is only available on the mobile app(Android and iOS). If you’re familiar with the official platform site, you’ve likely seen the announcement that the group chat is exclusively accessible through the mobile app.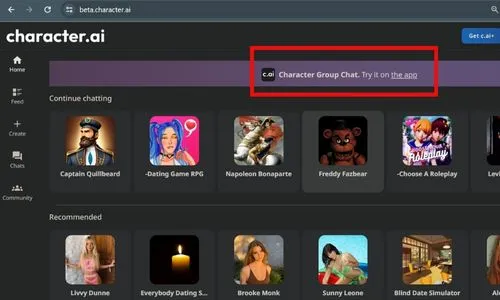

3 of experience in Digital Marketing and copywriting. He holds a bachelor’s degree from CBPBU Stern with a focus on History.
